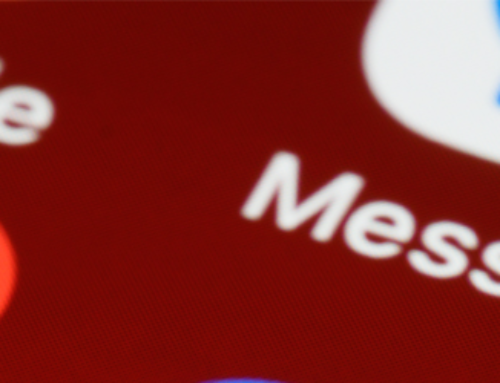How To Make a video, using your web cam and freely available software
How To Make a video, using your web cam and freely available software
This video was edited using the YouTube Editor. The first and the last clips was made using the Animato software (The free version). My first talk was recorded using YouTube video recording (using the webcam and the on board microphone on my old iMac). For the next two clips (Screen recordings) I used the free version of a software called Debut. And my final talk was recorded using the QuickTime 7 player (free version) and later uploaded to my YouTube account.
Tips:
- 1- Always do a test run, do a sound check, make sure the lighting is adequate, pay attention to the background (see whats behind you).
- 2- Turn your cellphone off, let others know you are recording, keep the back ground noise level down.
- 3- Have a basic script (key notes) it is a good idea to do a dry run.
- 4- I do not recommend direct recording with YouTube, better to use your local video grabber software (You can use the Quicktime free download)
- 5- Try to have a clean start and finish to your video, this will reduce the need for extra editing work (as you click the start button, start your talk, and when you finish your talk press the stop)
- 6- Avoid long recordings, split your talk to smaller independent sections and put them together in the editor.
 Record your webcam video on YouTube and upload it directly to the site:
Record your webcam video on YouTube and upload it directly to the site:
- You need to have a YouTube Account
- You need to have a webcam built into or connected to your computer to record a webcam video on YouTube and upload it directly to the site.
- Click the Record from webcam link on the upload page, or simply go to http://www.youtube.com/my_webcam to get started.
- Select Allow if you’re asked to permit YouTube to access your camera and microphone.
- After you’ve recorded the video, you can preview it by clicking the Play button.
- Not happy with the video? No problem! Just click the Start over button below the video. When you’re satisfied with the video, click the Upload button.
Make a Video Intro for YouTube Videos with Animoto
Turn your photos, Logo, Graphics and music into stunning video Intro in Under 3 Minutes. The free version of Animato only allows you to produce a 30 seconds video. It mixes few of your images with a background template and a sound track. You need to have a YouTube account as the final video will be posted on your YouTube channel.
- Decide on how you are going to use this Clip, e.g.; As an Intro, Ending for your video, Filler
- Select 4 or 5 images(like your logo, product images, shots related to your main video,,,) to upload for your clip.
- View the selection of the back ground templates and choose a suitable one.
- Choose a suitable sound track.
- Upload the Images and arrange them in the right order.
- Put the Text, This act as one image and will be shown on its own.
- Use the image caption for giving further information to your viewers.
Record video from screen with Debut Video Capture Software
Get it Free. A freeware version of Debut video capture software is available for non-commercial use only.
Click on the heading and down load the software, install it and just start using it. Really, it was as simple as this.
To Use YouTube Video Editor Click here.
- Once you have done all your video clips, make sure all are uploaded to your YouTube channel. Now you can start the editing.
- Drag and Drop the clips from the upper box to the lower box, you can transitions between clips.
- There is a limited titling facilities.
- View it, once you are happy you can upload it.